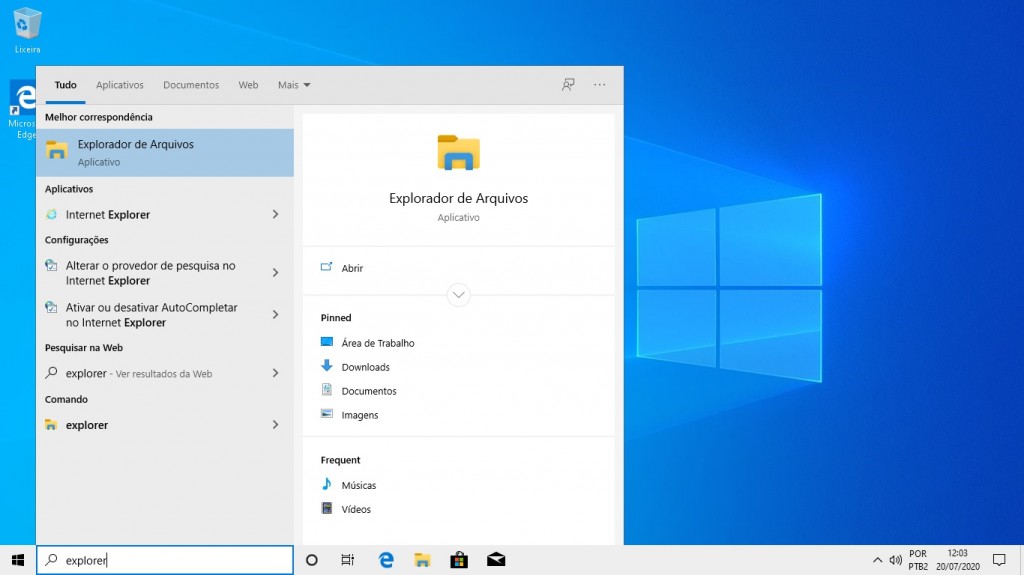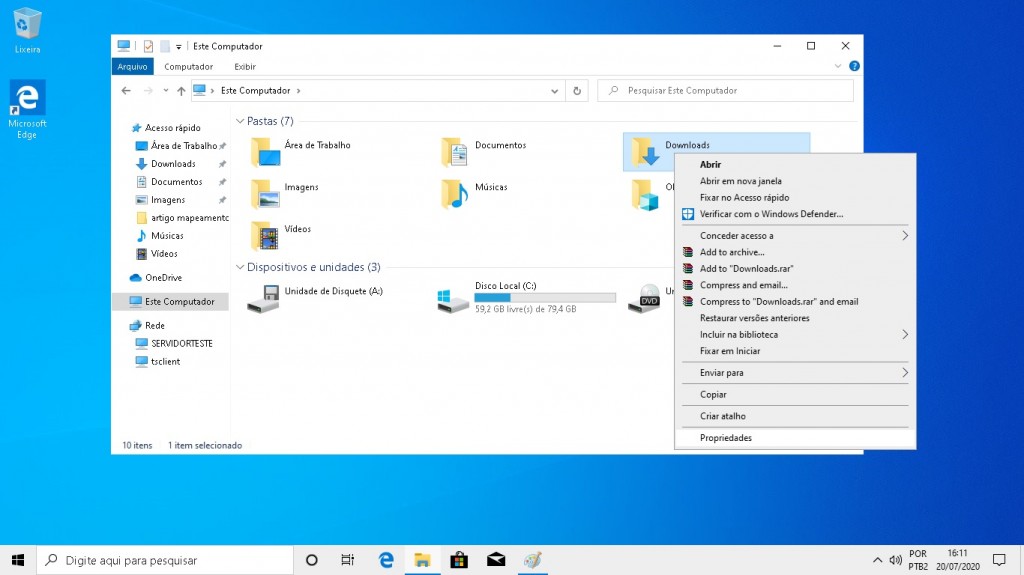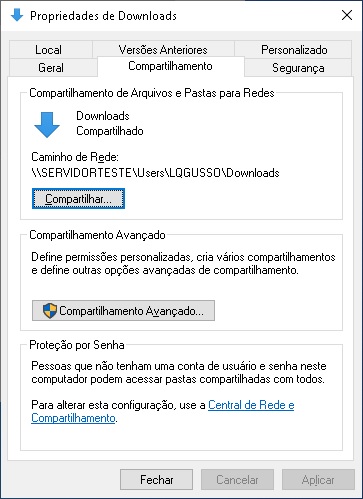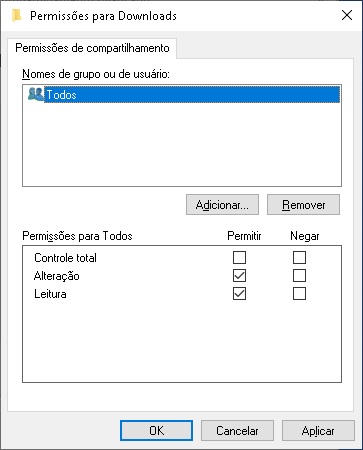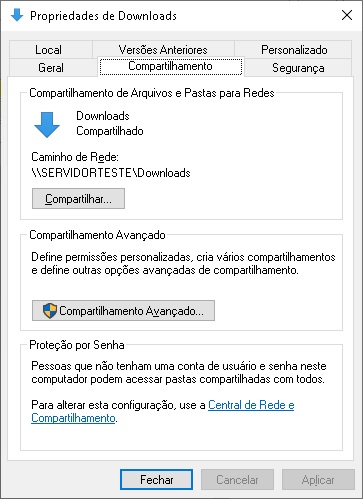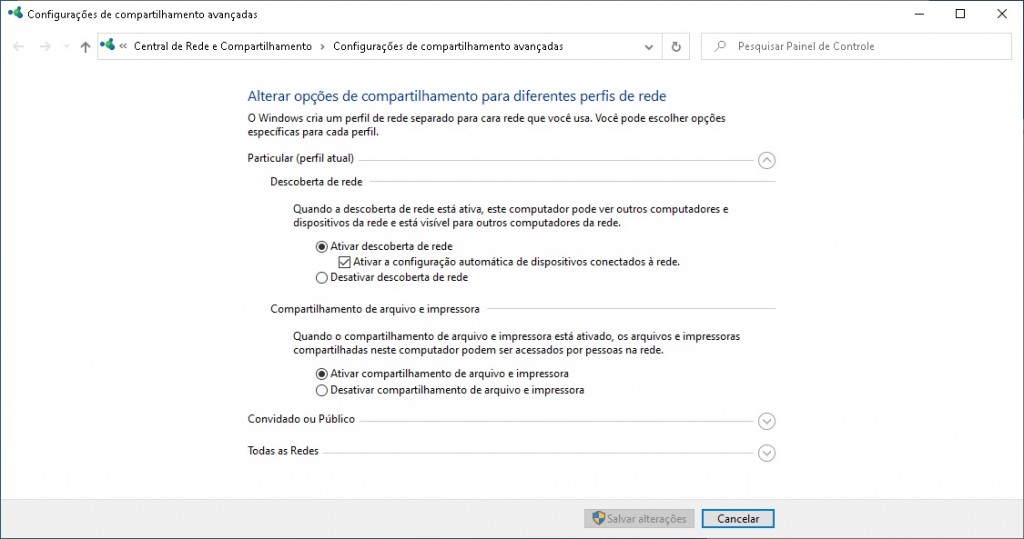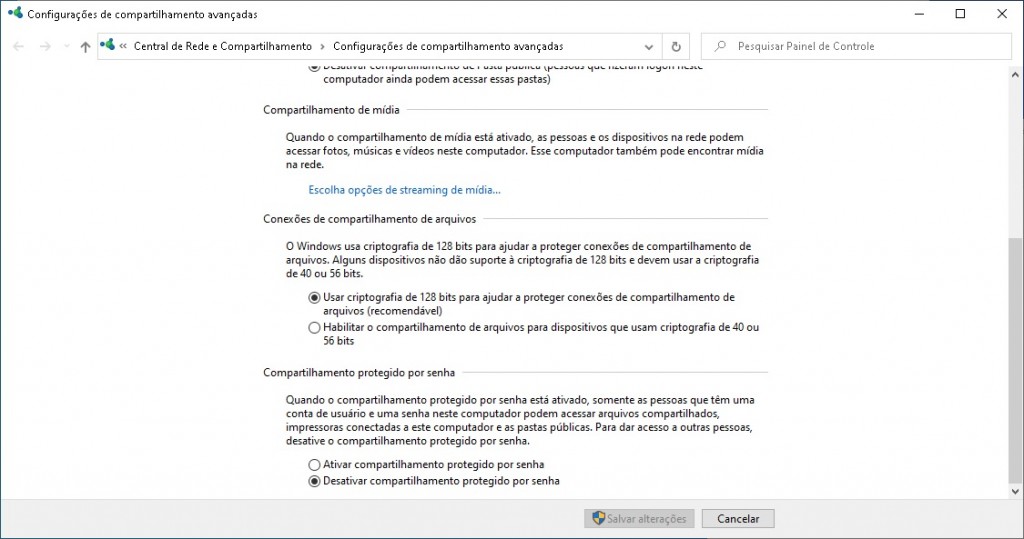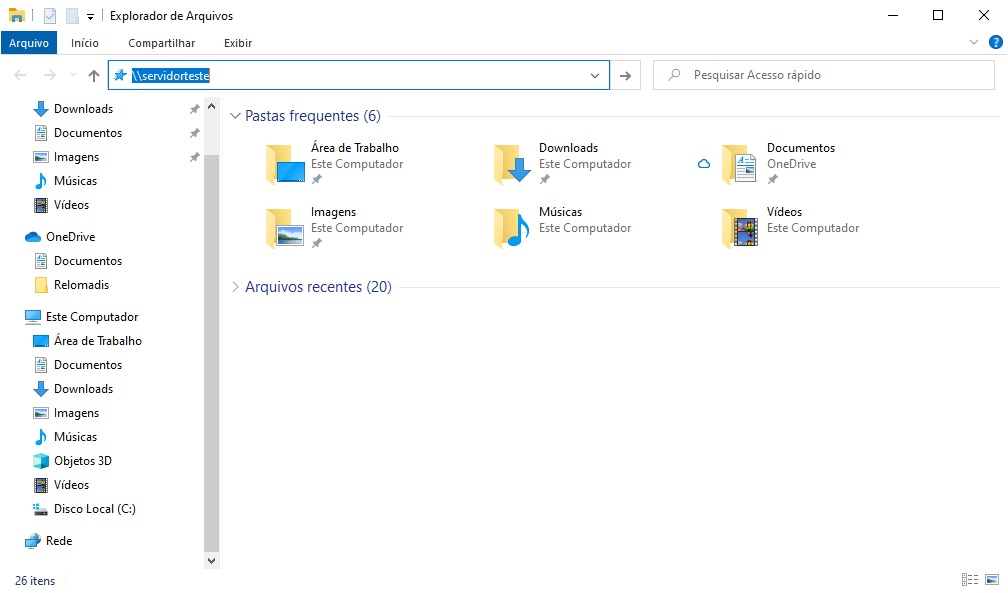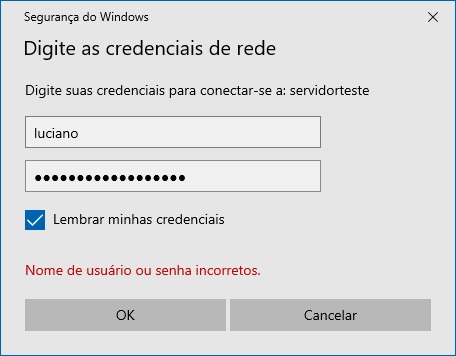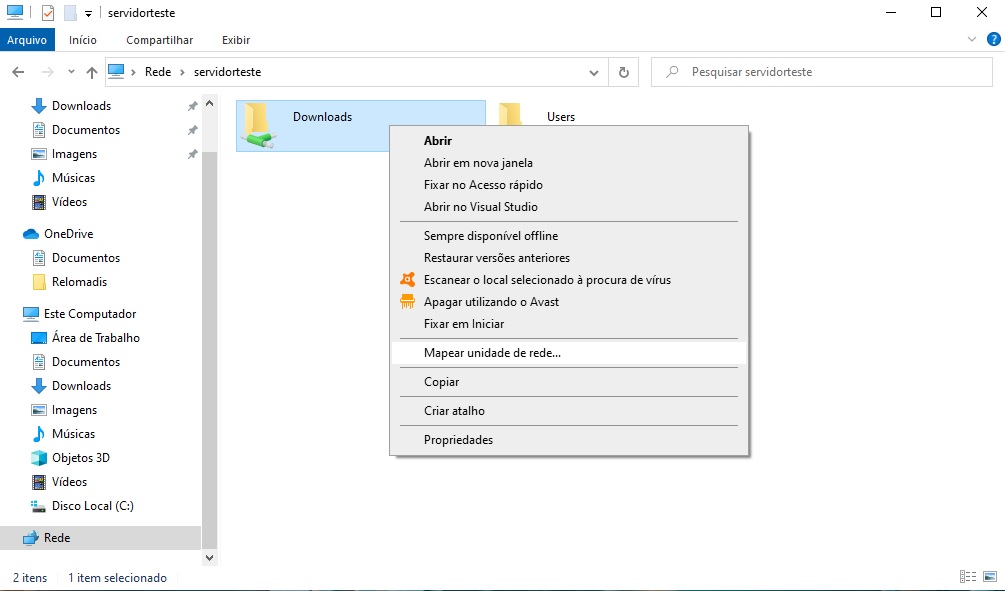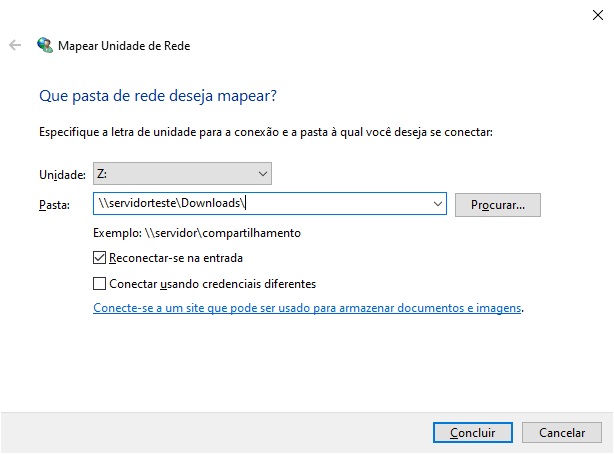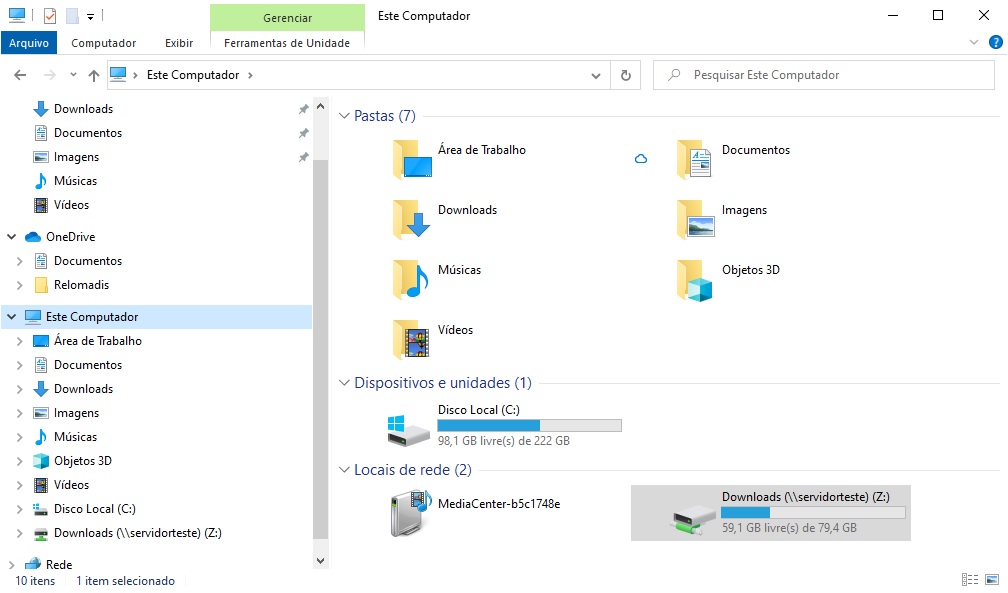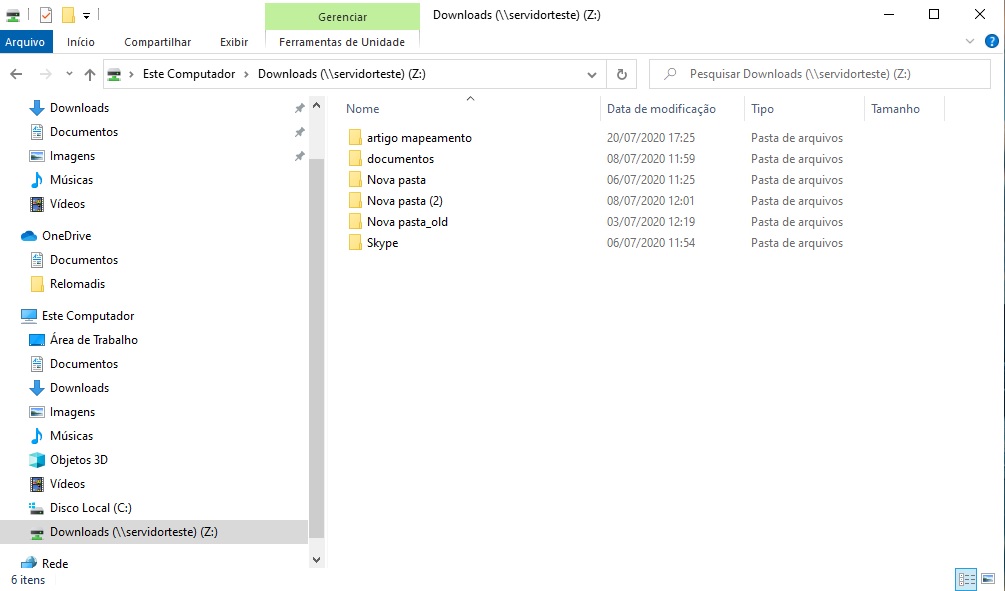Olá, pessoal!
Neste artigo irei demonstrar como mapear uma unidade de rede para que seja possível acessa-la no Windows com maior agilidade.
O primeiro passo para mapear uma unidade, pasta ou diretório da rede, é verificar se o local desejado está mesmo compartilhado na rede e se temos as permissões necessárias para acessar.
Para esta demonstração, foi criada uma máquina virtual, da qual será um servidor e que compartilhará pastas para serem acessadas pela rede.
COMO COMPARTILHAR UMA UNIDADE, PASTA OU DIRETÓRIO NA REDE
O primeiro passo é localizarmos a pasta que iremos querer compartilhar na rede. Para isso, no servidor, iremos abrir o “Explorer” para efetuar o compartilhamento.
Caso na barra de tarefas não esteja aparecendo o ícone do Windows Explorer, poderemos estar usando as teclas “Windows + E”, ou digitando explorer no campo de busca da barra de tarefas que aparecerá como primeira opção, ou também apertando as teclas “Windows + R” e digitando “explorer.exe” e apertando o botão “OK” ou a tecla <enter> para abrir o explorer.
Com o Explorer do Windows aberto, como exemplo iremos compartilhar a pasta “Downloads”.
Para isto clicaremos com o botão direito do mouse em cima da pasta “Downloads” e em seguida clicar com o botão esquerdo em “Propriedades”.
Na aba “Compartilhamento” tem duas formas de compartilhar a pasta. A primeira é a mais rápida e simples: clicando em compartilhar, abrirá uma outra janela para selecionarmos quem pode acessar e as permissões que terá, porém, o caminho da rede ficaria mais detalhado e extenso conforme a imagem abaixo. Então para acessarmos esta pasta no servidor teríamos que digitar o caminho inteiro ou entrar só com o nome ou IP de servidor e depois ir acessando pasta por pasta até chegar na que em Downloads.
Aqui, iremos clicar na segunda opção que é o “Compartilhamento Avançado”.
Dentro de “Compartilhamento Avançado”, iremos deixar clicado em “Compartilhar a pasta”, depois iremos definir o “Nome do compartilhamento” no qual iremos manter como “Downloads” e em seguida clicaremos em “Permissões”.
Em “Permissões” clique em “Adicionar” e defina quem pode acessar esta pasta. Aqui neste exemplo, iremos manter “Todos” e no quadro de permissões logo abaixo deixaremos apenas para leitura e alteração. Na sequência clique em “OK”.
Agora repare que o caminho da rede ficou mais curto, ficando assim melhor para o mapeamento. Da outra forma teríamos que mapear o diretório “User” para ir entrando de pasta em pasta até chegar na pasta que compartilhamos.
Da forma avançada que fizemos, poderemos mapear a pasta “Downloads” e acessá-la direto.
Permanecendo na guia “Compartilhamento”, no terceiro quadro que se refere a “Proteção por senha”, clique em “Central de Rede e Compartilhamento”.
Abrirá a janela de “Configurações de compartilhamento avançadas”, onde teremos o primeiro perfil da rede como “Particular (perfil atual)”. Então, deixaremos marcadas as opções “Ativar descoberta de rede” e “ativar compartilhamento de arquivo e impressora”.
Mais abaixo, onde se refere a “Todas as Redes”, expanda a área para ver as opções que ela contém.
Na última opção, que se referem ao “Compartilhamento protegido por senha”, deixaremos marcada a opção “Desativar compartilhamento por senha”.
Desativando esta opção, os usuários de outros computadores e que não estejam cadastrados com usuário e senha no servidor, poderão acessar a pasta compartilhada.
Agora poderemos clicar em “Salvar alterações” e fechar esta janela.
Ainda dentro da janela de “Propriedades de Downloads”, clicaremos na guia “Segurança” e confira se o grupo de usuário “Todos” está com todas permissões marcadas exceto “Controle Total”.
Caso não esteja, clique em “Editar”, selecione o grupo “Todos” e marque todas as opções exceto “Controle Total” como está mostrado na imagem abaixo. Se quiséssemos que só tivessem permissão para ler e executar, teríamos que desmarcar também a opção “Modificar”
Para finalizar a configuração de compartilhamento, clique em “Aplicar” e depois em “Fechar”.
Podemos fechar também todas as outras janelas de compartilhamento que estiverem abertas, pois já estão devidamente configuradas.
COMO MAPEAR UMA UNIDADE, PASTA OU DIRETÓRIO NA REDE
Agora poderemos ir na máquina cliente e abrir novamente o “Explorer”.
No campo destinado ao endereços dos locais que estamos acessando, digite o nome do servidor posterior às duas barras invertidas, que significa que estamos tentando acessar um local na rede. Aqui no caso será colocado “\\servidorteste” em pressione em seguida a tecla <enter>.
Será solicitado as credenciais para acessar este local. Como deixamos desativada a proteção de senha no servidor, aqui iremos usar as credenciais utilizadas no computador local o qual estamos utilizando. Deixaremos marcada a opção “Lembrar minhas credenciais” para não ficar solicitando a cada acesso e em seguida clicaremos em “OK”.
Se tivéssemos deixada ativada o compartilhamento protegido por senha, só iríamos conseguir acessar a pasta com o usuário e senha que estão cadastrados no servidor.
Ao ter feito o acesso no servidor, a pasta Download que compartilhamos está aparecendo e pronta para ser utilizada. Como queremos criar um mapeamento para sempre que precisar poder acessá-la direto, clique com o botão direito do mouse em cima da pasta e então clique em “Mapear unidade de rede…”.
Abrirá uma janela onde poderemos selecionar a letra da unidade que será destinada a esta pasta mapeada e que aqui no caso será a unidade “Z”. Deixaremos marcada a opção “Reconectar-se na entrada” para que sempre que iniciar o Windows está pasta já esteja pronta para ser acessada e sem seguida clicaremos em “Concluir”.
Há uma outra opção para mapear esta pasta: com o Explorer aberto, clique com o botão direito do mouse em cima de “Rede” que aparece na coluna da esquerda e então clique com o botão esquerdo do mouse em “Mapear unidade de rede…”
Abrirá a janela de mapeamento igual a mostrada anteriormente. Só que a diferença aqui, é que o campo “Pasta” está acessível para colocar manualmente o endereço inteiro do compartilhamento que é “\\servidorteste\Downloads\”. As outras opções permanecem iguais então é só clicar em “Concluir”.
Após o mapeamento, no Explorer aparecerá o diretório mapeado tanto na coluna da esquerda que pertencem aos diretórios como também na coluna da direita.
Ao clicar nesta unidade Z, abrirá automaticamente a pasta que está compartilhada no servidor.
Se fizerem conforme demonstrado aqui e ao clicar na pasta compartilhada o servidor negar o acesso, tente reiniciar o computador cliente ou verifique se de fato tem as permissões necessárias.
Espero que este artigo tenha sido útil para você aprender como mapear no Windows pastas compartilhadas na rede.
Fonte: https://www.profissionaisti.com.br/como-mapear-no-windows-pastas-compartilhadas-na-rede/